14 Cara Membuat Bootable dengan Rufus untuk Install Windows dengan Flashdisk - [KETEK HAMIS]
2017-08-24 18:51:27
107183 28
![0ec23e16-2d98-4bd7-934c-22d2e2143a58.png #14 Cara Membuat Bootable dengan Rufus untuk Install Windows dengan Flashdisk - [KETEK HAMIS]](https://u01.appmifile.com/images/2017/08/24/e0614366-c422-4b1d-a50a-f539b8016866.png) Pada Kesempatan kali ini saya tidak akan membahas tentang rakitan PC . jadi sekarang saya akan memasuki serial tentang install OS windows pada PC rakitan kita sendiri ataupun di perangkat jinjing kita dibeberapa serial kedepan. sebelum memasuki serial tersebut saya akan berbagi terlebih dulu cara memanfaatkan flashdisk anda menjadi Bootable Windows dengan aplikasi Rufus. karena tidak semua orang mempunya DVD/CD ROOM/CD RW pada PC atau Laptopnya. jadi Flashdisk lah yang akan kita manfaatkan agar menjadi lebih simple saat proses Install OS Windows. Penggunaan bootable USB flash drive akan sangat bermanfaat bagi seorang teknisi. Selain lebih cepat dalam proses instalasi dibandingkan dengan CD/DVD. Salah satu cara untuk membuat flashdisk menjadi bootable adalah menggunakan RUFUS. Rufus adalah utilitas yang membantu untuk memformati dan membuat perangkat USB flash menjadi bootable, seperti flashdisk, kartu memori, dan lain-lain. Rufus mendukung pembuatan bootable USB untuk banyak sistem operasi, antara lain sistem operasi Windows dan Linux. Beberapa kegunaan software rufus ini:
Langkah pertama sobat download dulu software rufus nya disini Download Rufus.1.4.12 (Gratis)
Pastikan flashdisk sudah Mifans pasang di Komputer/Laptop Mifans ya (sudah di colokin ke port usb)Selanjutnya jalankan software yang sudah sobat download di atas, jangan lupa ekstrak dulu hasil download nya. Setelah dibuka maka akan tampil seperti gambar di bawah ini. Keterangan (Perhatikan Gambar Diatas) 1. Device adalah flashdisk yang akan kita gunakan sebagai bootable 2. File System pilih NTFS 3. Check device for bad blocks (Pilih 2 passes tetapi jangan di ceklis) 4. Check Quick Format, Create a Bootable disk using, dan Create extended label and icon files 5. Browse file iso yang akan kita bootable (perhatikan gambar) Selanjutnya kita Browse file iso yang akan kita bootable (cari file iso windows dimana sobat menyimpannya), Perhatikan gambar di bawah ini Nb* File Iso Windows silahkan download melalui sumber mifasn sendiri. Bajakan atau Ori itu hak mifans masing masing saya tidak akan memberikan file downloadnya karena itu melanggar aturan disini. Setelah file iso kita Open tadi, maka tinggal kita start. Lihat gambar di bawah ini. Selanjutnya akan muncul WARNING seperti pada gambar dibawah ini Selanjutnya tinggal OK saja, dan silahkan tunggu proses hingga selesai, proses ini membutuhkan waktu agak cukup lama. ![#14 Cara Membuat Bootable dengan Rufus untuk Install Windows dengan Flashdisk - [KETEK HAMIS]](https://blogger.googleusercontent.com/img/b/R29vZ2xl/AVvXsEhdh76dmQq3Mi-q0fl1xgMjFpoU4szCN7S1QvFiIklxb8L-MjQC2DR5BomlPpvsx2JdWJepBQCnKdnpFAdLOSioI_b6zhJ9G_i3I1UBUDnDAF76cQcMqcLo_HxcBizGv63mAFZTnxzeBzA/s640/5.png) Jika tampak seperti di bawah ini berarti sudah sukses. Dan siap untuk di pakai install PC atau Laptop sobat. Sekian tutorial kali ini saya sampaikan, semoga bermanfaat dan menambah wawasan. Jika ada yang kurang jelas bisa berkomentar di bawah postingan ini.
membuat bootable USB flashdisk Windows 10 dengan benar.
1. Siapkan dulu file ISO Windows 10 dan juga flashdisk berukuran minimal 4GB untuk Windows 10 32bit atau flashdisk 8GB untuk Windows 10 64bit. Jika anda belum memiliki ISO Windows 10 bisa anda download lewat link >> https://teknikit.com/2016/05/cara-mudah-download-file-iso-windows-10-dari-microsoft.html
2. Download dahulu software Rufus di sini >> https://rufus.akeo.ie/. Pilih yang Rufus portable, jadi anda bisa menjalankannya tanpa install di komputer. Anda bisa menjalankannya di komputer manapun termasuk di warnet juga bisa.
3. Jalankan Rufus, tampilan utama Rufus adalah seperti berikut
4. Klik pada logo disk seperti gambar di bawah kemudian pilih file ISO Windows 10
5. Setelah file ISO Windows 10 termuat, kini kita tentukan Partition scheme and target system type. Ini yang penting karena kalau salah pilih maka flashdisk anda tidak akan terbaca di komputer saat akan install Windows.
6. Begini tipsnya. Anda harus tahu tipe boot mode apa yang akan anda pakai untuk install Windows 10 nantinya. Untuk lebih jelasnya bisa anda baca sedikit penjelasan pada artikel sebelumnya >> https://teknikit.com/2016/05/mengatasi-masalah-tidak-bisa-install-windows-10.html. Pada gambar di atas ada 3 pilihan Partition scheme, anda fokus pada pilihan pertama dan ketiga saja. Jika anda mau install Windows 10 pada UEFI mode dan GPT partition, maka pilih GPT partition scheme for UEFI. Namun jika anda mau install Windows 10 pada Legacy mode dan MBR partition, maka anda pilih MBR partition scheme for BIOS or UEFI-CSM.
7. Setelah ini anda beri nama flashdisk sesuai keinginan, misal Windows 10 English 64bit. Dan terakhir pilih Standard Windows Installation.
8. Klik Start untuk memulai proses membuat bootable USB flashdisk Windows 10. Tunggu hingga proses selesai.
9. Jika proses pembuatan bootable flasdisk Windows 10 menggunakan Rufus sudah selesai, berarti anda bisa tutup Rufus dan gunakan flashdisk anda untuk install Windows 10 pada laptop/ PC anda.
|
![#14 Cara Membuat Bootable dengan Rufus untuk Install Windows dengan Flashdisk - [KETEK HAMIS]](https://blogger.googleusercontent.com/img/b/R29vZ2xl/AVvXsEh3JWuEYCkT_fN2jHfKIStlb64b9vQY9gLdE1QPKuOFo2fU66KrVhQuirRAfWvcJfF5-ruAK588el4eoKx33RU0T6Mf105mU_2AZxfCwI7oxAXmYQaqNAK-b6eeaf2GVRT3F8VkfvJZBNE/s400/1.png)
![#14 Cara Membuat Bootable dengan Rufus untuk Install Windows dengan Flashdisk - [KETEK HAMIS]](https://blogger.googleusercontent.com/img/b/R29vZ2xl/AVvXsEhFykarg-839Av5TUCp-J3KIdLxzVmVrnP7o3he-dIWmbSDXFBNmnAS_md431fqXyeXNHu6HLlBVOgkuP9S84dySxNcCwvEkIigvOZVy14g15gz9gSRBBM2oElkjigwUlJ8yeksAWEYzM8/s400/2.png)
![#14 Cara Membuat Bootable dengan Rufus untuk Install Windows dengan Flashdisk - [KETEK HAMIS]](https://blogger.googleusercontent.com/img/b/R29vZ2xl/AVvXsEhGgTFjV252TfU27_g0BKMTgAaXHWJXUk1hHN9QgF29snicWm9lyeIS9nQZVKwxpx1ddOiq4m_N53zXP3TPPPrbArrP-MGJZQWXwmMZm6cl7iGzi7WIbXDK_s2xgaEuplhv6G3MsuVa3nU/s400/3.png)
![#14 Cara Membuat Bootable dengan Rufus untuk Install Windows dengan Flashdisk - [KETEK HAMIS]](https://blogger.googleusercontent.com/img/b/R29vZ2xl/AVvXsEiWLAVQTjSkvqE-0Trc7Zz-LisusCm7WRAOhk-fIOnudbm9k0_BRrDSZ-SUzhfNxGb2cJMXUQnhyphenhyphenfy7cp0EGXbP23RDwi6iDrZ1lVOkRMBYmMsjd6P1oCMVo3IebSrIPTfGe-IFluXyktc/s400/4.png)
![#14 Cara Membuat Bootable dengan Rufus untuk Install Windows dengan Flashdisk - [KETEK HAMIS]](https://blogger.googleusercontent.com/img/b/R29vZ2xl/AVvXsEjrkUR9MRKYJJRBD8lYW2c4XeLuxCoEycJqIWROEE5fWCEiVmJa7GGiC7OYrfpXFkL1pnLMsR5x0_tzpiom8HESB7dXdcbJRHXbtcjp1uawwRXdHOx2pmei_qW_zdCwhzlnBooNU7r8-CM/s400/6.png)
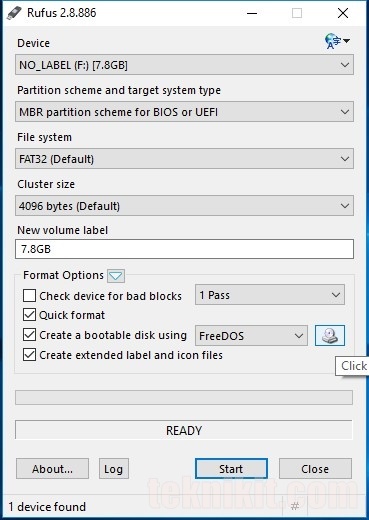
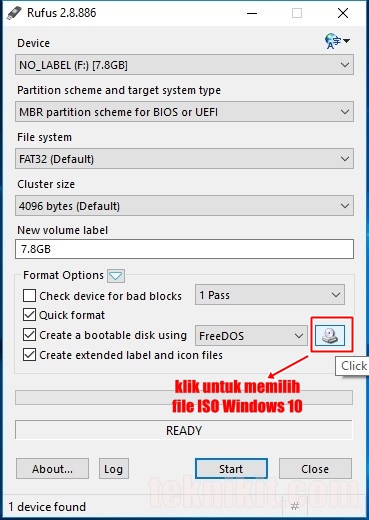
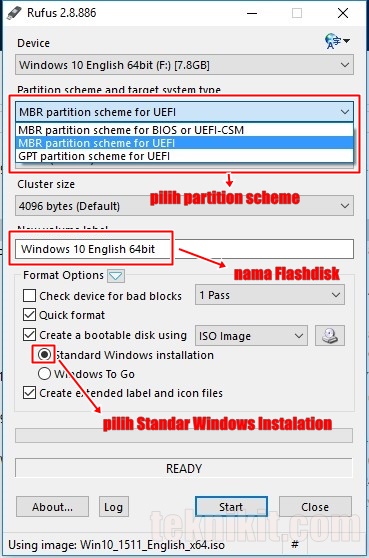
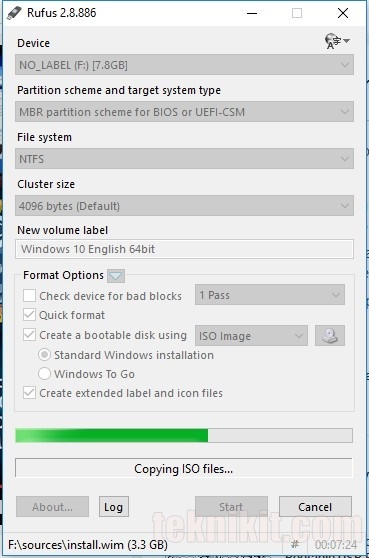

Tidak ada komentar:
Posting Komentar